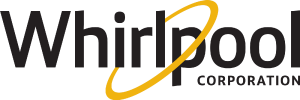Scan To Connect
What is Scan to Connect technology?
Scan to Connect technology utilizes a combination of technologies, a user's smart device scanner, and a QR code. The QR code is uniquely created and specially designed with specific information regarding your appliance. Scanning the QR code with a user's Smart device allows users to connect easily and register their Whirlpool appliances within the mobile app. CLICK HERE for information regarding QR code
How to use Scan To Connect feature
- Make sure your Smart Device or Tablet is connected to a 2.4g network
- Download the Mobile App from the Apple app store or Google Play
- Create your own Whirlpool Account. NOTE the Whirlpool website log in is not associated with your Whirlpool mobile app
- Log in to the Whirlpool mobile app and Select Add Appliance
- Scan the QR code on the appliance label or manually enter the SAID and MAC. CLICK HERE for information regarding QR code
- Select your product type and model number.
- Press and quickly release the WiFi Connect button on the appliance. The WiFi symbol on the appliance will start blinking. NOTE: "Do Not hold the button," this will put the appliance in a different mode. If your appliance says to "Hold 3 sec.", please ignore. CLICK HERE for more information
- In the app, select your network and enter your passphrase (if your home router has a choice of frequency bands - be sure to choose the 2.4GHz band router name)
- A screen will appear that says "Connecting." There are phases the Whirlpool mobile app will go through and can take up to 2 minutes to complete. NOTE During this process, lights on the appliance will blink. This is normal. Once the machine is connected, it will end on a solid white light.
- Name your appliance and start using the remote features. NOTE: To use the Whirlpool appliance remotely, the Whirlpool appliance must be remote enabled. CLICK HERE for more on Remote enable the feature
Need additional help?
If you need additional help with your connected appliances please contact us at 1-866-333-4591.