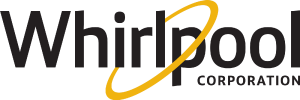System and Equipment Requirements for Connected Appliance
System and Equipment Requirements for Whirlpool Connected Appliances
Equipment Needed:
- Home WiFi router
- One of the following: a smartphone or tablet (iOS or Android)
- Home internet service
- Router or Extender or Access point within 30 feet of the appliance
Router Requirements
Check your router for each of the following:
- Frequency Band: 2.4GHz Band IEEE 802.11 b/g/n
- Security: Security WiFi Protected Access WPA2
- Network Support: IPV4 Minimum
- If you're not sure how to check this, speak with your internet service provider
Make sure a Smartphone, Tablet, or Compatible voice-enabled device. Android 5.0 and up and iOS 11.0+ (watch 4.0+). If your appliance uses Bluetooth to connect the appliance, then you will need a mobile device with 6.0 operating system or higher.
Recommended System Check
- Most up-to-date app version (check smartphone or tablet settings if app updates are available)
- Most up-to-date smartphone operating system (iOS or Android)
- Home WiFi router that is both WPA2 and WPS2 enabled
- Security settings are WPA2 (not mixed mode)
- WPS2 (WiFi protected setup) is turned on (most routers manufactured after 2010 support this feature)
- Apple® wireless access points do not support this feature
- Most cable company routers automatically disable this feature, but it can be turned on in the menu screen of the router. See your router manufacturer's user guide for instructions or contact your cable company
NOTE: Check to ensure your router's preamble setting is set to LONG verse AUTO or SHORT.
Advanced Router Information (Band Steering)
In the past several years, a new feature has been rolled out across WiFi routers and WiFi devices, commonly called band steering (manufacturers may use different names). Your WiFi device will automatically switch between the 2.4GHz band and the 5GHz band of your home router to get the best possible connection speed to your mobile device. In short, your WiFi service provider has named both your 2.4GHz and 5GHz networks the same and with the same passphrase, or you have a mesh network that is auto band steering as well.
5GHz connection can offer twice the speed of a 2.4GHz connection. This can be important if you are streaming a movie to your mobile device. However, in general, 5GHz, while it is a faster speed drops data packets; thus, when using communication devices that store packets to compensate for this downtime, the user sees an uninterrupted experience. The 2.4GHz signal is a more steady bandwidth but does not broadcast as far. Your mobile device, in conjunction with your router, will automatically switch bands as you move through your house to provide you with the fastest possible connection. Your mobile device must be connected to your 2.4Hz network. A side benefit for you and the provisioning process of an appliance is that there are only one network name and one network passphrase, eliminating a source of error if you accidentally tried to connect the appliance to the 5GHz band of your home router.
Tips and Tricks
Mesh Networks / Band steering Networks
- Sometimes while connecting the appliance with the different connection methods, the mobile device will jump networks.
- Navigate to your WiFi settings on your phone and connect to your network. Make the appliance beacon (send a WiFiFi signal) Watch in other networks for the appliance mac address to be broadcasting under other networks. If the mac address does not show up in the listing walk around in your home to get the mobile device to jump to the 2.4GHz network, at which point the appliance will show in other networks.
- Once the appliance appears in other networks walk through the steps of Scan to connect or other connection methods.
NOTE: the Mac address for the appliance will not appear in the listing of available networks unless your mobile device is connected to your 2.4 network. Moving around during this connection process could interrupt the process resulting in an error message.
Can a Laptop be Used?
All appliances with keyboard touch screen LCDs can be connected to the home router directly on the appliance.
For all other appliances, you will need the following for the 192 method of connecting:
- The smart appliance ID (SAID) located on the SAID label
- The appliance MAC address located on the SAID label
- A laptop, mobile device or tablet with a browser window
- A position for yourself and your laptop, mobile device or tablet that is close to the appliance
NOTE: The use of a laptop is only to connect the appliance. Users can not install the app on a Laptop. It is best to connect the appliance with mobile device using the mobile app directions.
Need additional help?
If you need additional help with your connected appliances please contact us at 1-866-333-4591.
If you would like to download or view product literature for your appliance, please visit our Manuals and Literature page.