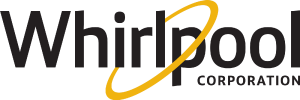Connecting Dryer to WiFi
How to Connect Dryer to WiFi and Mobile App
Why should I connect my appliance?
The appliance that you take home today might be different a year from now. Connecting your appliance and keeping it connected will allow the appliance to evolve with new downloadable cycles, options, and functionality. Whirlpool connected features are purposefully designed to fit the unique ways you care for your family.
Stay in control and care from anywhere when you connect your Whirlpool Smart Appliances with the Whirlpool Mobile App. From your mobile device, you can preheat your oven for dinner, download the right cycle for a load of dishes, or check on the water filter status in your refrigerator.
Instructions to connect your dryer to WiFi:
- Ensure your mobile device is connected to your wireless network. Connect your phone to a Network SSID that supports the 2.4 GHz band (5 GHz is not supported). If unsure, consult your router’s support documentation to find out how to identify the correct SSID.
- Download the Maytag or Whirlpool App and create an account. When prompted, input your personal information (name, phone number, address, etc.).
- Open the App and select ADD APPLIANCE. Mobile devices must have Bluetooth and Location Services ON. When opening the app for the first time, allow Bluetooth and Location Services permissions.
- Select the appliance you are trying to connect. (i.e., Washer Front Loader, PET PRO Dryer)
- Power on your appliance and press REMOTE START
- Verify that the LCD screen shows “Use the App to set up WiFi.”
- Connect to Bluetooth to start the pairing process.
- Once the App finds your appliance, verify the information on the App and press CONNECT.
- Press PAIR in the App (Bluetooth pairing request. Ensure the code on the appliance matches the code on the mobile device.
- Confirm pairing on the appliance by pressing START. To continue, you must confirm the pairing on both the mobile app and the appliance.
- Press LET’S CONNECT / CONNECT TO WIFI
- Enter your home network password. Press NEXT / CONNECT
- Name your appliance and select DONE.
Still need help? Contact us or schedule service.
Please contact us or click below to make an appointment from our preferred list of service providers for service on your appliances.
United States
Canada
Interested in purchasing an Extended Service Plan?
Please click below to learn more on how you can save up to 25% on New Appliance Extended Service Plans within 30 days of your appliance purchase.
United States
Canada